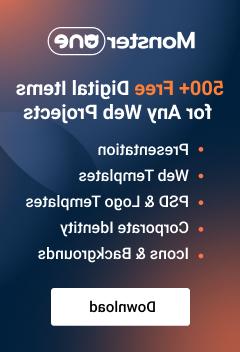- Web templates
- E-commerce Templates
- CMS & Blog Templates
- Facebook Templates
- Website Builders
Shopify. How to create Specials and Latest products pages
October 13, 2015
Hello! This video tutorial shows how to create Specials and Latest products pages in Shopify store.
Shopify. How to create Specials and Latest products pages
The tutorial assumes you are already logged into your Shopify admin panel.
First, you should create respective collections for Specials/Latest pages:
-
Navigate to Products -> Collections tab:
-
On the appeared screen click “Add a collection” button at the top right corner:
-
Now, fill in the “Title” field with the desired collection name, e.g. “Specials”.
-
Make sure the “Automatically select products based on conditions” option is set.
-
Set the “Products must match:” option to “all conditions”, set conditions below as follows: “Compare at price”, “is greater than”, “$0.01”:
You may also set the category image if needed on the right hand side.
Once all the options are filled in click “Save collection” button at the top right corner:
Scroll down a bit and set the “Sort” option to “By date: Newest to oldest”.
We have successfully created the Specials collection that will be used later for our Specials page.
Now, let’s create Latest collection for our Latest page.
-
Click “Collections” tab on the left again to navigate to already well-known collections infterface, then click the “Add a collection” button at the top right:
-
Repeat the same procedure of filling the fields the same as for the Specials collection, except for the Conditions options that should look as follows: “Product price”, “is greater than”, “0.01”:
-
Do not forget to click “Save collection” to apply changes.
-
Again, set the sorting option to “By date: Newest to oldest”.
Now that we have both collections created let’s add them to the navigation menu:
-
Navigate to Online Store ->Themes tab:
-
On the appeared screen click “Customize theme” button at the top right:
-
Now that the theme editing interface is opened navigate to Megamenu tab and click on it to have the Megamenu panel opened:
-
Scroll down to the very bottom of the Megamenu panel to locate some empty menu items:
The “Item name” fields can be filled in with the desired menu names, most likely you may want to name it the same as previously created collections – Specials and Latest.
The next field that needs to be filled in is “Item URL”.
In order to get URLs for our future menu items let’s navigate back to our created collections pages.
Once the page is opened, click the “View” button at the top right corner to open the collection page at the store front-end:
You may now see the collection page link in the address bar of your browser:
Copy the link alias which is /collections/specials and paste it to the Specials menu item “Item URL” field.
The same needs to be done for Latest menu item.
Click “Save changes” button at the bottom right to apply the changes:
Navigate to your store front-end and refresh the page to see changes.
You can see both collections are successfully created and added to the navigation menu:
This is the end of the tutorial. You have learnt how to create Specials and Latest products pages in your Shopify store.
Feel free to check the detailed video tutorial below: